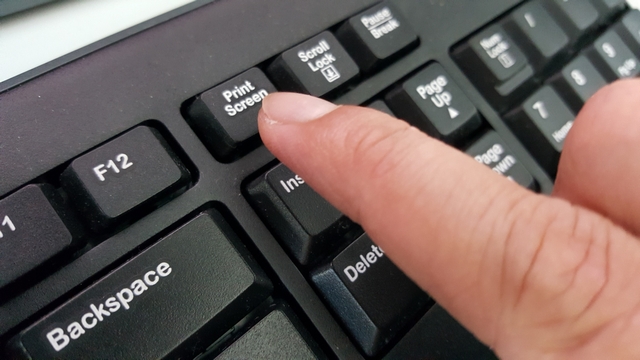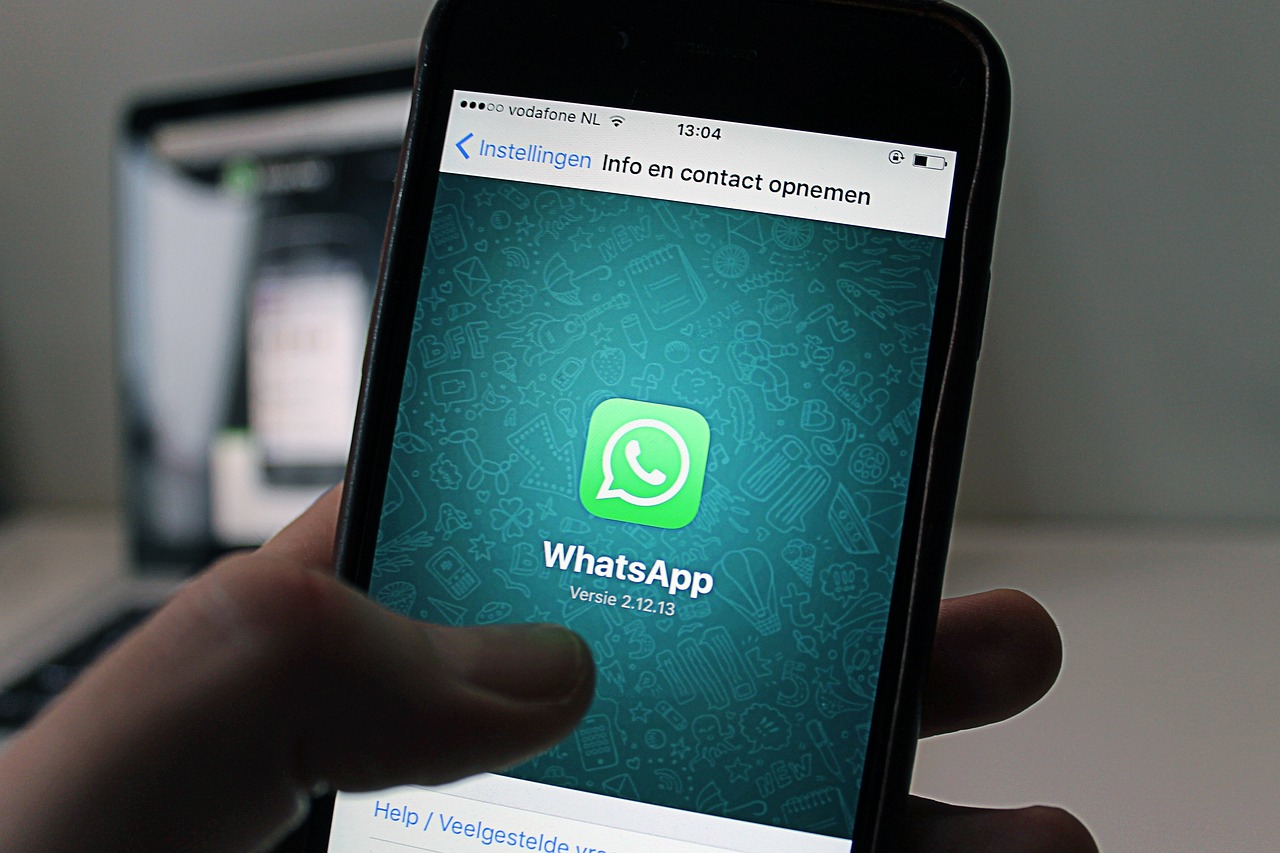You can take a snapshot of your screen, which is a straightforward yet helpful tool. Taking a screenshot is a simple method to do whatever you want to keep, such as a webpage, a piece of information, or to display an error message to a buddy. We'll describe how to take a screenshot on a laptop in this blog.
First Approach: Keyboard Shortcuts
Most laptops have built-in keyboard shortcuts that make it simple and quick to snap screenshots. To snap a screenshot using keyboard shortcuts, follow these steps:
Step 1: Look for the "Print Screen" Key.
The "Print Screen" key should be easy to find on a laptop keyboard. It is often marked "PrtScn" and may be found in the upper-right area of the keyboard.
Second step: take a screenshot
Press the "Print Screen" key to capture a screenshot. By doing this, your entire screen will be captured and saved to the clipboard.
Paste the screenshot in step three.
After taking the screenshot, you may paste it into a document or picture editing programme. Choose "Paste" from the drop-down menu when you right-click on the place where you want to insert the screenshot in the open software or document. You may also paste the screenshot using the "Ctrl + V" keyboard shortcut.
Utilising Windows Snipping Tool as Method 2
You may take a snapshot of a specific area of your screen using Windows' built-in snipping tool. The Snipping Tool should be used as follows:
Open the Snipping Tool in step one.
Go to the Start menu and enter "Snipping Tool" in the search field to launch the tool. To launch the Snipping Tool app, click on it.
Step 2: Decide on the Snip Type
To begin a new snip, use the "New" button in the Snipping Tool box. The kind of snip you wish to take can be chosen, for example, "Rectangular Snip" or "Free-form Snip."
The third step is to snip.
To pick the area you wish to capture, click and drag the mouse. Release the mouse button after choosing the desired region to take the snip.
Save the Snip in Step 4
You may save the snip as an image file after you've taken it. To save the snip as an image file, choose "Save As" from the "File" menu.
Conclusion: Using keyboard shortcuts or built-in screenshot tools, taking a screenshot on a laptop is a quick and easy procedure. Using the "Print Screen" key or the Windows Snipping Tool, you can take a picture of your entire screen or just a portion of it. These technologies make it simple to collect and store significant data or pictures on your laptop.